Повезивање слушалица са рачунаром
Мало корисника модерних уређаја не зна како да повеже слушалице са рачунаром, али не може свако да реши проблеме који се јављају приликом повезивања. Размотрите неке од нијанси повезивања и постављања слушалица за њихов квалитетан рад на различитим оперативним системима.
Садржај
Шта су конектори
Повезивање слушалица са рачунаром није тешко, али понекад има потешкоћа при постављању опреме. Готово сви модели рачунара имају звучна картица. Може се уградити у матичну плочу, или се морате спојити на њега преко посебног конектора. У сваком случају, гаџет се може повезати или са задњим делом рачунара, или са предњом страном (ако постоје одговарајуће утичнице).
Ако погледате слику испод, можете разумети како да прикључите слушалице са микрофоном на рачунар.
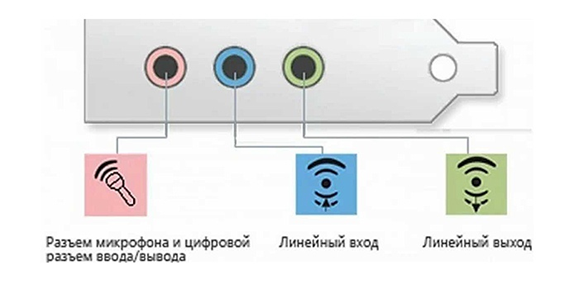
Излаз за слушалице је увек зелен, а улаз микрофона је розе.. Пошто су чепови гадгета такође обојени у одговарајућим бојама, веома је тешко направити грешку и убацити их у друге конекторе. Зелени чеп је потребно уметнути у зелену утичницу, а ружичасту у ружичасту. У ружичастој утичници се може прикључити на рачунар као микрофон из слушалица и треће стране. Након тога се прикључена опрема конфигурише помоћу посебног софтвера (у Виндовс 10, као иу верзијама 8 и 7, поставка би требала бити аутоматска).

На лаптопу су гаџети повезани на исти начин. Произвођач може поставити конекторе фронт панел уређај или лијево.

Понекад у лаптоп рачунарима, прикључци за слушалице су направљени чврсто да би повећали њихов животни век. Зато се немојте бојати да се утикач не уклапа у утичницу.
Треба напоменути да су утикачи за слушалице дизајниране за рачунаре означени бојама ако се на слушалицама налази микрофон. Остали прикључци за слушалице немају никакву разлику у боји. На пример, ту су слушалице за телефонкоји немају 2 утикача, већ ону у којој су спојени контакти за микрофон и аудио канали. То јасно показује 3 траке које раздвајају контакте. Два контакта се користе за повезивање аудио канала, а један за микрофон.

У новим моделима лаптоп рачунара цомбо јацк, на које можете прикључити слушалице са микрофоном, са једним утикачем.

У близини таквог конектора ставите посебну ознаку. Ако нема таквог прикључка, а постоје 2 стандардна прикључка, онда се таква слушалица може повезати преко специјални адаптер.

Тако постаје јасно како повезати слушалице са телефона на рачунар. Слушалице на предњем панелу су повезане по истом принципу: ако је на слушалицама микрофон, онда је повезан са ружичастим прикључком и зеленим аудио каналима.

Повезивање слушалица са рачунаром
Сада знате како повезати слушалице са рачунаром. Али ова акција није довољна да би гадгет исправно функционисао, иако најчешће почиње да ради одмах и ништа не треба да се подешава. Али постоје случајеви када повезани гадгети не раде, па морате да предузмете неку акцију.
- Пре него што подесите звук у слушалицама, потребно је да их тестирате за перформансе на другом уређају, на пример, повежите их са прикључком за слушалице на паметном телефону или таблету.
- Ако слушалице раде - то значи да на ПЦ-у није потребно возача. Да бисте открили њихово присуство на рачунару, репродукујте било коју аудио или видео датотеку. Ако се појави звук у звучницима, то значи да су драјвери у реду, и само требате направити мале промјене у њиховим поставкама.
- Ако још увек нема управљачких програма, онда морате отићи на контролни панел рачунара и кликнути на ставку “Девице Манагер”.
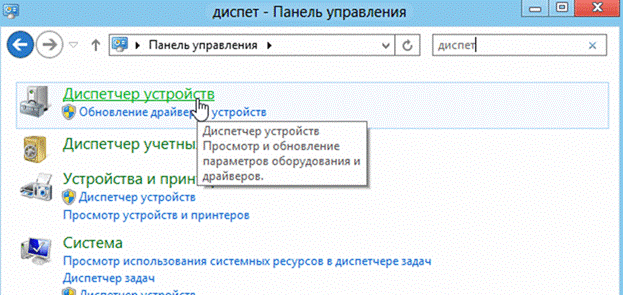
- Након тога, пронађите линију “Звучни видео и играчки уређаји”. Ако поред њега постоји знак узвика, мораћете да ажурирате управљачки програм. Пре него што инсталирате управљачки програм, морате припремити диск са потребним програмима. Након инсталирања софтвера, звук се мора појавити. У случају да нема диска, изаберите ставку за софтвер за претраживање на интернету, затим инсталирајте пронађено.
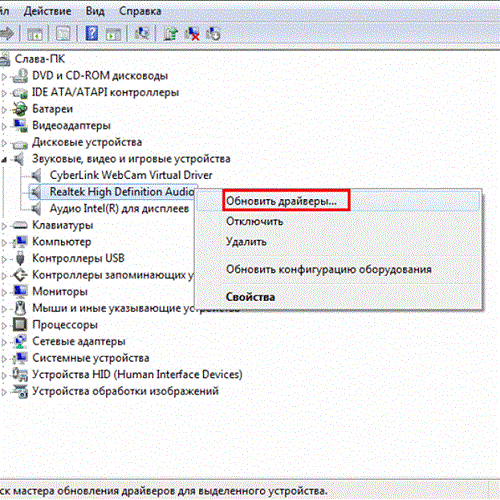
- Такође је препоручљиво проверити подешавање јачине звукакликом на звучник који се налази у доњем десном углу.
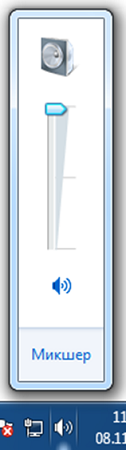
- Гласноћу можете проверити преко картице „Контролна табла“ (у десетој верзији оперативног система (Виндовс 10), сви прозори изгледају исто). Да бисте то урадили, идите на њега, пронађите ставку “Соунд” и кликните на линију “Волуме Адјустмент”.
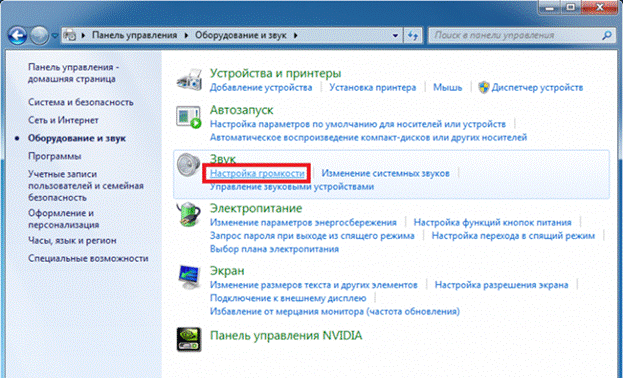
- Можете да проверите да ли звук ради на рачунару тако што ћете га погледати контрола јачине звука. Ако се датотека не покрене након укључивања, тада неће бити индикатора (пулсирања) на регулатору.

Повезивање слушалица на Виндовс 7
Пре него што подесите слушалице на рачунару са оперативним системом Виндовс 7, потребно је да их прикључите у задњи или предњи панел уређаја у одговарајуће конекторе (већ знате како да правилно прикључите уређај). Онда морате почети са репродукцијом музичке датотеке. Ако у слушалици има звука, веза се може сматрати прекинутим. Ако нема звука у слушалицама на рачунару, урадите следеће (ова инструкција је такође погодна за постављање гаџета на лаптопу).
- Пређите мишем преко слике звучника на дну екрана (десно) и кликните десним тастером миша.
- Затим изаберите линију „Плаибацк девицес“ (Уређаји за репродукцију) на картици која се појави.
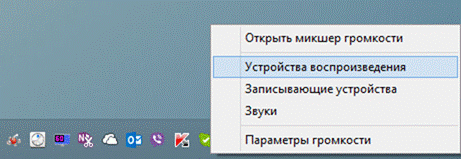
- У следећем прозору видећете листу уређаја инсталираних на рачунару. Могу бити од једног до неколико на листи (у зависности од врсте уређаја који ће се користити за репродукцију). Проверите да ли постоји зелена квачица поред ставке „Слушалице“.
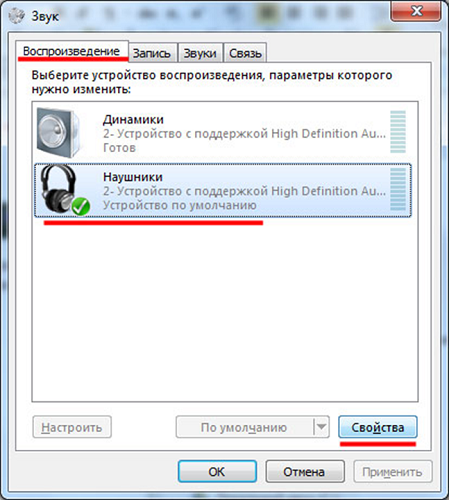
- Ако се ознака не исплати, потребно је да изаберете овај уређај: кликните десним тастером миша и кликните на "Користи се подразумевано" у искачућем прозору.

- У следећем кораку изаберите ставку „Звучници“ и кликните на дугме „Подешавање“ које се налази на дну прозора (лево).
- Након тога изаберите “стерео” аудио канале и кликните на “Цхецк”. Тестирање ће почетитоком којих морате да чујете звук из канала приказаних на екрану. Ако је све добро, кликните на “Нект”.
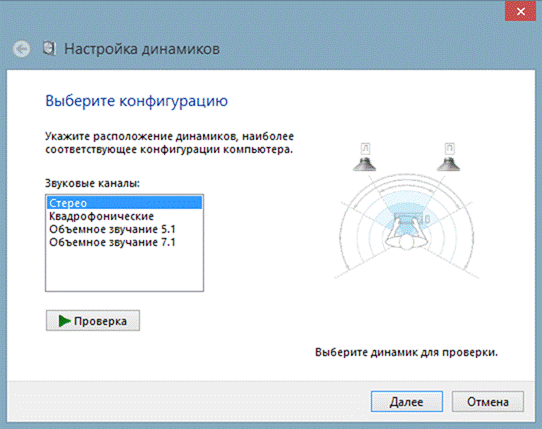
- У поставкама звучника, морате означити кућицу поред линије "Лијево и десно напријед", затим кликнути на "Нект" и "Финисх".
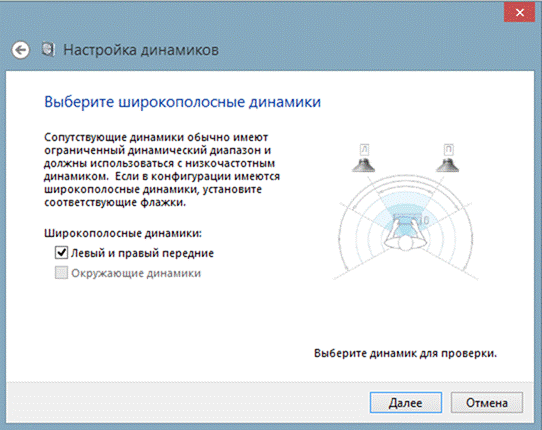
- У прозору „Звук“ насупрот „Звучници“ је скала еквилајзера. Када се аудио датотека репродукује, скала мора бити попуњена зеленом бојом. Ако се то не догоди, онда морате потражити други разлог.

- Можда неће бити звука када екран на скали ради, када је ниво јачине звука подешен на нулу.
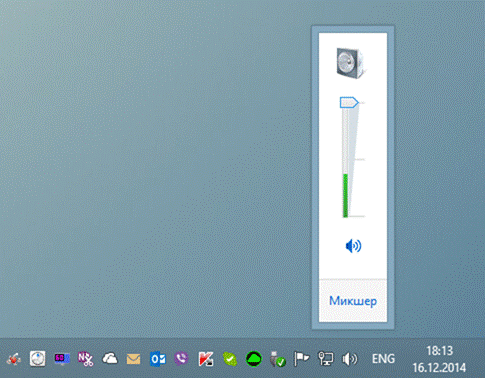
- Али, ако је ниво јачине звука подешен исправно, а постоји индикација да се музика репродукује, али слушалице се не могу укључити, тада или слушалице су неисправнеили сте га прикључили у погрешан утор.
Горња подешавања се могу применити на оперативни систем Виндовс 10 (Виндовс 10), ако не знате како да омогућите гаџет директно у њему.
Подешавање микрофона
Пре коришћења микрофона у оперативним системима Виндовс 7 или 8, као иу Виндовс 10, он мора бити конфигурисан.
- Након спајања микрофона на одговарајући ПЦ прикључак, кликните десним тастером миша на икону звучника и одаберите "Рецординг Девицес".

- Инсталирајте микрофон подразумевани уређај.

- У следећем менију проверите рад микрофона, на пример, направите неке звукове. Ако ради, шакал ће одговорити пулсирањем.
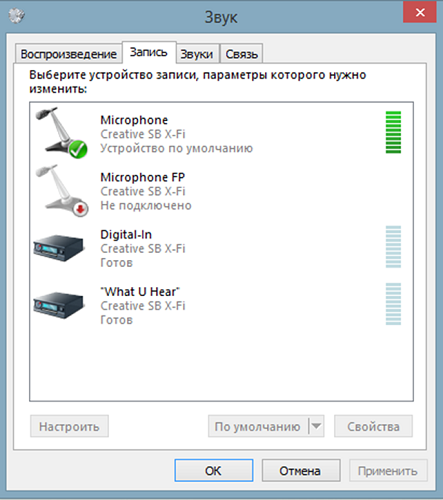
- Ако нема таласа, или је слаб, кликните десним тастером миша на ставку „Микрофон“, а затим изаберите „Својства“.

- У отвореном прозору, изаберите картицу „Левелс“ и подесите вредност „80“ на контролеру, а затим поново тестирајте уређај.
Ту су и слушалице са микрофоном које се могу повезати са рачунаром преко УСБ конектора. У већини случајева, након повезивања, поставка је аутоматска.

/rating_on.png)
/rating_off.png)











